Come registrare le lezioni con Power Point
Ho già scritto di come registrare le lezioni con Power Point 365 nel mio blog TuttoSlide, ma riprendo qui l’argomento, ampliandolo, per rispondere a quei docenti che mi chiedono una soluzione semplice per registrare o modificare velocemente le lezioni, senza dover ricorrere a software che non conoscono o a complicati montaggi video.
Perché usare Power Point 365
Perché è un software che già si utilizza e perché ha molte opzioni utilissime se si è poco pratici o non si ha molto tempo da dedicare al post-registrazione. Con Power Point è possibile:
- Inserire una finestra con il relatore nella presentazione;
- mettere in pausa la registrazione senza creare un nuovo video a ogni pausa (come succede con Zoom);
- riascoltare l’audio di una slide senza uscire dalla modalità registrazione;
- registrare nuovamente l’audio di una slide (Power Point cancella in automatico la versione precedente);
- eliminare o modificare la registrazione di una o più slide all’interno della presentazione dopo aver completato la registrazione;
- aggiornare la lezione anche in un momento successivo aggiungendo o modificando slide;
- modificare l’ordine delle diapositive dopo la registrazione senza dover ripetere la registrazione;
- inserire didascalie nel video del relatore.
Il software infatti non registra il video di tutta la presentazione, ma aggiunge automaticamente audio e video del relatore all’interno di ogni slide come un qualsiasi altro inserimento multimediale. Questo ci permette di verificare tutta la presentazione prima di salvarla come video-lezione.
Istruzioni per registrare le lezioni
Aggiungere la scheda registrazione
Se nel menu di Power Point non è presente la scheda registrazione dovrete aggiungerla. Per farlo cliccate sulla scheda “file”, scorrete in basso la barra laterale e cliccate su “opzioni”, quindi operate le selezioni come da figura sotto.
Ovviamente, se la scheda è già presente nel vostro menu potete saltare questo passaggio
Registrare la lezione
La modalità registrazione è molto simile alla visualizzazione relatore. Al centro vedrete la slide, mentre nell’angolo in basso a destra appare il relatore. Cliccando sulle icone si possono disattivare e riattivare webcam, audio e finestra relatore. La barra di comandi in alto è riservata alla registrazione (avvio, pausa, riproduzione a sinistra, cancellazione a destra).
Anche le note sono posizionate in alto. La posizione non è casuale, infatti se leggete le note il vostro sguardo sarà rivolto alla webcam e darete l’impressione di guardare gli studenti direttamente negli occhi.
Modificare la registrazione
La registrazione, oltre a poter essere cancellata e ripetuta nelle singole slide in fase di registrazione, può essere modificata anche in un momento successivo.
Per farlo basta aprire il file della presentazione, posizionarsi sulla slide che si desidera modificare o su una nuova slide appena inserita e passare in modalità “registra dalla diapositiva corrente”, registrare e tornare alla modalità presentazione senza modificare le altre slide. (Sarà poi necessario salvare nuovamente tutto il file in formato video come illustrato più in basso).
La finestra video con l’immagine registrata del relatore può essere spostata in qualsiasi punto della diapositiva e ingrandita a piacere. Inoltre si possono applicare all’elemento multimediale tutti gli effetti normalmente applicabili ai video (schede “formato video” e “riproduzione”), come ad esempio la modifica della luminosità, l’inserimento di cornici o la possibilità di tagliare parti del filmato. Funzione quest’ultima molto utile se tra una slide e l’altra ci capita di rimanere in silenzio più di quanto avremmo voluto o ci dedichiamo ad altro dimenticandoci di mettere in pausa.
Salvare in formato video
Una volta terminata la registrazione e fatte le modifiche desiderate prima di caricare la lezione sul server è necessario salvarla in formato video dalla scheda REGISTRAZIONE (non dalla scheda Home), scegliendo “esporta come video”. Verrete portati alla schermata di avvio dove potete scegliere il formato più adatto tra i 4 proposti.
Il formato HD (720p) è l’opzione più adatta per un video non troppo “pesante” e di buona qualità, tuttavia se la presentazione è molto lunga conviene sacrificare un po’ la qualità e salvare in formato normale (480p).
Attenzione! Se dopo qualche giorno (o mese) rivedete la presentazione per aggiornarla ricordatevi di salvare un nuovo video.
Altre cose da sapere
- Power Point non registra nel passaggio tra una slide e l’altra quindi non passate alla diapositiva successiva se non avete concluso la frase;
- è possibile visualizzare la presentazione nella versione Power Point web, ma non registrarla (si può registrare solo da desktop);
- prima di registrare, visionare la lezione con l’anteprima video per verificare che tutto sia configurato correttamente;
- per limitare al massimo la registrazione dei rumori ambientali usare un microfono esterno con riduzione del rumore
- Infine, può esservi utile sapere che per pochi giorni Office 365 è in offerta su Amazon a 59,99 per 6 persone e dispositivi illimitati



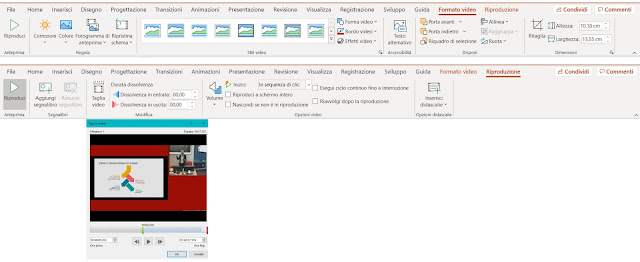



Commenti
Posta un commento